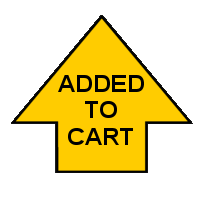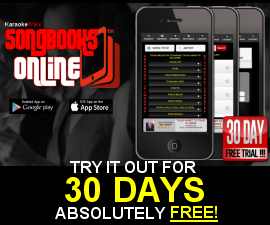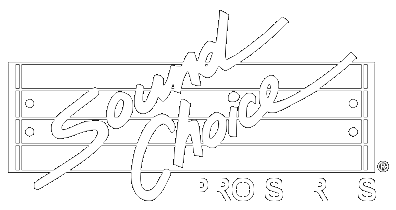E-mail systems today are using more and more filtering schemes to
try to keep spam out of their users' inboxes. Sometimes they
accidentally filter the e-mail that you want to receive. In
many cases you are not notified, and neither are we, that e-mails
from Karaokeware didn't get through.
To make sure that e-mails from Karaokeware (e.g. order-related,
promotional, or support) are not blocked, or not automatically
filtered into your "junk" or "bulk" e-mail folder, please add
"Karaokeware" and "Invicion" to your list of trusted e-mail senders (your white list).
Please take a moment to white-list us now, before you miss an
important e-mail from Karaokeware!
These links allow you to jump to the corresponding section
further below.
For AOL version 9.0 or higher: (for version 7.0 and
8.0 look further down)
If you're using AOL, you can ensure that your Karaokeware emails are
delivered to your inbox by setting your mail controls. Here's how:
If you select Option 1 above: 'Allow mail from all senders',
you're done.
Thank you for white-listing Karaokeware.
If you select Option 2 above: 'Use a Custom Sender list'
Follow these instructions to allow e-mail from Karaokeware:
- Click on the blue link: 'Custom Sender List' that is part of
'Use a Custom Sender List' option.
- The Custom Sender List appears
- Make sure you select the second option (*) 'Allow only the
domains and senders listed below'
- In the space provided, enter the addresses below:
- invicion.com and Click 'Add'
- sales@invicion.com and Click 'Add'
- support@invicion.com and Click 'Add'
- To allow e-mail from AOL or your friends at AOL you also
want to do the following...
- In the space provided, enter the addresses below:
- To accept e-mail from other domains add the other domains in
the same way you did above for all of the domains or friends
e-mail addresses you want to add.
- Click 'Save' (on the Custom Sender List screen)
- Click 'Save to Apply these Mail Controls' (on the Mail and
Spam Controls screen)
- Close any remaining open windows.
Thank you for white-listing Karaokeware.
Back to top
For AOL version 7.0, or 8.0:
- Click on the 'Mail' Menu in the Menu Bar along the top of the
screen.
- Click on 'Mail Controls'
- About Mail Controls Screen appears, Click on 'Next'
- Select 'Customize Mail Controls for this Screen Name', and
Click 'Next'
- Select 'Either'
- 'Allow e-mail from all AOL members, e-mail addresses, and
domains.' (allows ALL e-mail) or
- 'Allow e-mail from all AOL members, and from the listed
domains and e-mail addresses. Block e-mail from all others.'
(allows selective e-mail)
If you select Option 1 above: 'Allow e-mail from all AOL
members, e-mail addresses, and domains.', you're done.
Thank you for white-listing Karaokeware.
If you select Option 2 above: 'Allow e-mail from all AOL
members, and from the listed domains and e-mail addresses. Block
e-mail from all others.'
Follow these instructions to allow e-mail from Karaokeware:
- In the space provided, enter the addresses below:
- invicion.com and Click 'Add'
- sales@invicion.com and Click 'Add'
- support@invicion.com and Click 'Add'
- Click "Next"
- Select 'Allow this Screen Name to send and receive mail with
pictures and files'.
- Click Save to Apply these Mail Controls.
Thank you for white-listing Karaokeware.
Back to top
EarthLink
If you're using EarthLink, you can ensure that your Karaokeware
emails are delivered to your inbox by adding our company domain name
and email address that we send mail from to your Address Book You
will also need to remove us from your Blocked List if we are in it,
you can do this using the TotalAccess software, or by using WebMail
(online Email), follow the steps below. Here's how:
Using TotalAccess Mailbox (Windows):
- First you need to get to the Mailbox for TotalAccess, open
TotalAccess and choose the 'Mailbox'
- then, Click on the 'Address' Button.
- from the 'File' Menu (click 'File' from TotalAccess Menu),
choose 'New Company (Domain)'
- In the space provided, enter the address below:
- invicion.com and Click 'Add'
- Click 'Ok' to add the domain name.
- from the 'File' Menu (click 'File' from TotalAccess Menu),
choose 'New Contact'
- In the space provided, enter Karaokeware as the name and the
Email address below:
- sales@invicion.com and Click 'Add'
- Click 'Ok' to add our contact name information.
- Repeat the above steps to add support@invicion.com
You should also make sure that we are not appearing in your
Blocked Sender List
- Click the 'Protection' button in the TotalAccess 2004 Task
Panel, select 'spamBlocker', and choose 'Settings'.
- Click the 'Edit Blocked Sender List' button.
- Look through the list, and Click on any address that is from
Karaokeware, Inc. (including karaokeware.com, invicion.com, sales@invicion.com or
support@invicion.com)
- Click the 'Unblock Sender' button to unblock this address
- Repeat the steps above, (clicking on an address, and then the
'Unblock Sender' button) for any of Karaokeware addresses listed
above.
- Click the 'Apply Changes' button.
Thank you for white-listing Karaokeware.
Using Web Mail (Macintosh, or Windows Online):
- Sign in to Web Mail if you haven't done so already.
- Click the 'Address Book' link in the left menu pane, below
your inbox and other mail folders.
- Click the 'All Categories' pull-down menu (middle of white
screen, in Address Book section below Checked items) and choose
'Companies (Domains)'.
- Click the 'Add' button (next to the 'Companies (Domains)'
category menu).
- In the space provided, enter the address below:
- Click 'Allow This Company (Domain)' button to add the domain
name.
- Click the 'All Categories' pull-down menu (middle of white
screen, in Address Book section below Checked items) and choose
'Contact'.
- Click the Add button.
- In the space provided, enter Karaokeware as the name and the
Email address below:
- Click 'Save' Button (top right of the screen) to add my
contact name information.
You should also make sure that we are not appearing in your
Blocked Sender List
- Click the 'spamBlocker' link in the left menu pane, below your
Inbox and other mail folders.
- In the list of tabs along the top part of the screen (below
where it says spamBlocker) click on 'Settings'
- Click on 'Blocked Sender List' (in the lower right part of the
screen)
- Look through the list, and Click on any address that is from
Karaokeware, Inc. (including karaokeware.com, invicion.com, sales@invicion.com or
support@invicion.com)
- Click the 'Unblock Sender' button to unblock this address
- Repeat the steps above, (clicking on an address, and then the
Unblock Sender button) for any of Karaokeware addresses listed above.
- Click 'Save' Button (lower right part of screen)
Thank you for white-listing Karaokeware.
Back to top
Yahoo!
Back to top
To ensure that your Karaokeware emails are delivered to your Yahoo
Inbox (not the Bulk Mail folder), you can instruct Yahoo to filter
it to your Inbox. Here's how:
- Open your Yahoo mailbox.
- Click 'Mail Options' (usually Upper Right Corner)
- Click 'Filters'. (Middle Column under 'Management')
- Next, click 'Add Filter'.
- in Filter Name box type 'invicion'
- In the top row, labeled 'From header:', make sure 'contains'
is selected in the pull-down menu.
- Click in the text box next to that pull-down menu, then enter
the address below:
- At the bottom, where it says 'Move the message to:', select
'Inbox' from the pull-down menu.
- Click the 'Add Filter' button again.
Thank you for white-listing Karaokeware.
Back to top
Hotmail
If you are using Hotmail, you can ensure that your Karaokeware
emails are delivered to your Inbox by adding our "From" address to
your Safe List. Here's how:
- Click the 'Options' link (upper right of screen).
- Click on the 'Mail" link (left column"
- Click on 'Junk E-Mail Protection' (first link).
- Click on 'Junk E-Mail Filter' (first link).
- From the selection list Choose your Junk E-Mail Filter level
select either 'Low', or 'Enhanced' (the first two options), click
the 'Ok' button at the bottom of the screen
- Click on 'Safe List'. (the fifth link down from top)
- In the space provided 'Type an address or domain:', enter the
address below:
- Click 'Add' button.
- In the space provided 'Type a single e-mail address (or
domain):', enter the address below:
- Click 'Add' button.
Thank you for white-listing Karaokeware.
Back to top
McAfee spamkiller
spamkiller works along with Outlook, Outlook Express, Outlook 98,
MSN/Hotmail, and POP3 accounts to block UCE unsolicited commercial
e-mail before it arrives in your inbox. To make sure your
Karaokeware
e-mail passes through you need to add us to your Personal Friends
list, or Global Friends List. Here's how:
- Click the 'Friends' tab
- Click 'Email Address' or 'Domains' tabs as indicated below to
add us to your list
- Click 'Email Address' tab.
- Click the Down Arrow to view your 'Personal Friends List'
- Along the Right Side choose 'Add A Friend'
- In the Address box, enter the addresses below:
- sales@invicion.com, and name it 'Karaokeware' and choose
'Single e-mail address' as the type, Click 'Add'
- support@invicion.com, and name it 'Karaokeware2' and choose
'Single e-mail address' as the type, Click 'Add'
- Click 'Domains' tab.
- In the Address box, enter the addresses below:
- invicion.com, and name it 'KaraokewareDomain' choose 'all users
at domain' as the type, and Click 'Add'
- Click on 'Save'
Thank you for white-listing Karaokeware.
Back to top
MSN
If you are using MSN, you can ensure that your Karaokeware emails
are delivered to your Inbox by adding our "From" addresses to your
Safe List. Here's how:
- Click 'Help & Settings'
- Click 'Email Settings'
- Click on 'Safe List'
- In the space provided 'Add an item to this list:', enter the
address below:
- Click 'Add' button
- In the space provided 'Type a single e-mail address (or
domain):', enter the address below:
- Click 'Add' button.
- Click 'Add' button.
Thank you for white-listing Karaokeware.
Back to top
NetZero
If you're using NetZero, you can ensure that your Karaokeware emails
are delivered to your Inbox by setting your Junk Mail Filtering
Preferences. Here's how:
- Log in to your NetZero Web Mail account.
- Click on 'Options' (along the second row down, next to Address
Book).
- Click on 'Safe List' (in far right column, the third option
down under Filtering).
- In the space provided, 'Add Address to Safe List', enter the
address below:
- sales@invicion.com Click 'Add' button
- support@invicion.com Click 'Add' button
- Click the 'Save' button (bottom right of screen) to Apply
these Mail Options.
Thank you for white-listing Karaokeware.
Back to top
Norton AntiSpam
AntiSpam works along with Outlook, Outlook Express, Netscape and
Yahoo (POP3), MSN/Hotmail to block UCE unsolicited commercial e-mail
before it arrives in your inbox. To make sure your Karaokeware e-mails
pass through you need to add us to your Personal Friends list, or
Global Friends List. Here's how:
- Start up Norton AntiSpam, Click the 'Status & Settings' tab
- Click 'AntiSpam' (middle of the screen).
- Click Yellow 'Configure' Button (bottom right of screen).
- Click 'Allowed List' tab (the 2nd Tab on the list of tabs).
- Click 'Add' button (lower left).
- In the 'Email Address' box, enter the addresses below (use
Karaokeware in the 'Name' field):
- sales@invicion.com Click 'OK'
- support@invicion.com Click 'OK'
- Click on OK (bottom of screen).
Thank you for white-listing Karaokeware.
Back to top
Others
Many popular e-mail programs, including Outlook, Outlook Express,
Eudora, and Netscape don't provide a convenient way for you to
white-list the folks you want to receive e-mail from. If you're
using this sort of e-mail system and you either aren't getting your
Karaokeware emails or want to make sure you continue to receive your
Karaokeware emails in the future, you can do something about it (read
more below).
These programs also work with 3rd party spam blocking software.
If you use a 3rd party spam blocker, we've included instructions for
the most popular ones such as McAfee's spamkiller, and Symantec's
Norton AntiSpam above, follow those directions, otherwise read below
for details on how to make sure you get your e-mail from
Karaokeware.
Further instructions on Making Sure You Get Your E-mail
Contact the customer service people or the Postmaster at the
company that provides your e-mail or Internet connection (your ISP).
Explain to them that emails from Karaokeware are e-mails that you asked
for and value. Ask them if they can white-list Karaokeware. They'll
probably ask you for some information about us. Here's what to tell
them:
- Sending Address: If they ask for our address, give them the
addresses listed below.
One vital thing you can do that helps no matter what e-mail
system you're using is this: add the following domains and e-mail
addresses to your address book:
- Domains:
- invicion.com
- karaokeware.com
- E-mail:
Thank you for white-listing Karaokeware.
Back to top |